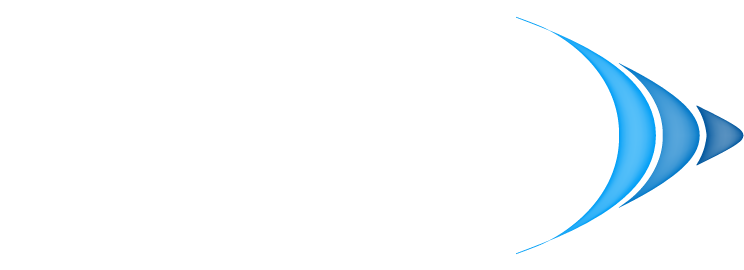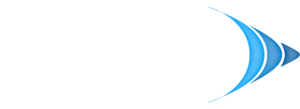Long pressing—that is, tapping and holding down on a part of your screen—provides a lot of handy shortcuts on your iPhone, iPad, or iPod touch. Here’s a look at practically everything you can with this technique to save you a bunch of time typing and navigating your device.
The video above will give you a demo of everything, but here’s the text version for reference.
 Tapping and holding a letter on your keyboard will provide you with accented versions of that letter.
Tapping and holding a letter on your keyboard will provide you with accented versions of that letter.
Tapping and holding a symbol will provide you with alternate symbols. For example, the dollar sign will offer up a handful of other currency markers.
Tapping the “123” numbers key and sliding your finger to the number you want will type the number and immediately return you to the letter-based keyboard.
Tapping and holding the delete key will delete text faster. In some instances, the speed will increase incrementally with the amount of time you are holding the key.
Tapping and holding anywhere there’s editable text will engage the magnifying glass mode so you can move the text cursor around.
Tapping and holding the .com button in Safari will offer up shortcuts for .org, .net, .edu, and more.
Tapping and holding the back button in some web browsers (and the iPad version of Safari) will let you view your browsing history.
Tapping and holding a link in your browser, an email, or anywhere else, will provide you with additional options other than just navigating to that link. The same goes for email addresses, physical addresses, phone numbers, and other linked information.
 Tapping and holding on a photo, other media, or static text will allow you to quickly copy that media. This works in most apps.
Tapping and holding on a photo, other media, or static text will allow you to quickly copy that media. This works in most apps.
Tapping and holding an icon on your home screen will allow you to move or delete the app. If you double-tap your home button to bring up the multitasking drawer, you can also use tap and hold to allow you to quickly quit apps that are currently running.
Tapping and holding a location in the maps application will drop a pin on that location. Tapping and holding that pin will allow you to move it, although you can just tap and hold a new location and that pin will move there automatically.
Pressing and holding your home button will activate voice control or Siri, depending on which feature your device supports.
Pressing and holding the power button will allow you to turn your phone off.
Pressing and holding both the power button and home button for several seconds will force-restart your phone. A quick press of each will take a screenshot.